As I previously mentioned in Part 1 “use Group Policy to save “How to use BitLocker to Go†recovery keys in Active Directory – Part 1†one of the cool new features in Windows 7 is the ability to encrypt removable storage devices to help prevent the loss of data within an organisation while storing a copy of the decryption key in Active Directory. Another way to encrypt the removable storage devices and still have the ability to recover a encrypted devices if the unlock key is lost is to use a Data Recovery Agent digital certificate.
Now before you begin you first need to have deployed you a PKI infrastructure in your organisation so that you can issue the data recovery certificate to your nominated recovery agents.
So lets get started…
How to configured Group Policy to use a Data Recovery Agent with “BitLocker to Go†drives
Issuing the EFS Data Recovery Agent
First you need to create/issue at least one account with the Data Recovery Agent certificate that will be used for when encrypting all the Bitlocker to Go drives.
Step 1. Click Start, and then type certmgr.msc to open the Certificates snap-in
Step 2. In the console tree, expand Personal, and then click Certificates.
Step 2. Right click on Certificates and click on All Tasks and then Request New Certificate…
Step 3. Click Next to the first page of the Certificate Enrollment wizard and then then click on Active Directory Enrollment Policy and click Next
Step 4. Tick the EFS Recovery Agent policy and then click Enroll
Step 5. Click Finish once your account has enrolled as the EFS Recovery Agent certificate.
You should now see the File Recovery Certificate in you Personal Certificate store.
Exporting the DRA Certificate
You now need to export the DRA certification information to be used in the BitLocker Drive Encryption group policy in a future step. Â
Step 1. Double-click the BitLockerDRA certificate to display the certificate properties sheet.
Step 2. Click the Details tab
Step 3. Click Copy to File
Step 4. Click Next on the Welcome to the Certificate Export Wizard page
Step 5. Leave the No, do not export the private key selected and then click Next.
Step 6. On the Export File Format page, verify that DER encoded binary x.509 (.CER) is selected, and then click Next.
Step 7. On the File to Export page, click Browse to display the Save as dialog box. In File name, type BitLocker. In Save as type, verify that DER Encoded Binary X.509 (.cer) is selected, and then click Save to return to the File to Export page.
Step 8. The File name box on the wizard page should now display the path to the BitLocker.cer file in your document library. Click Next.
Step 9. On the Completing the Certificate Export Wizard page, verify that the information displayed is correct, and then click Finish.
Step 10. When the certificate has been exported, the Certificate Export Wizard dialog box will be displayed with the message The export was successful. Click Close to close the dialog and the wizard.
Configuring the Bitlocker Data Recovery Agent in Group Policy
In this section we are going to take the Data Recover Agent certificate we exported above and import it into the group policy to apply to computers that will have DRA certification for encrypting Bitlocker drives. The screenshots below are from a Windows Server 2008 R2 server with the group policy management console installed but if you are on a Windows 7 computer you will need to have install the Remote Server Admin Tools installed.
Step 1. Click Start, type gpedit.msc in the Search programs and files box, and then press ENTER.
Step 2. If the User Account Control dialog box appears, confirm that the action it displays is what you want, and then click Yes.
Step 3. In the console tree under Local Computer Policy\Computer Configuration\Windows Settings\Security Settings\Public Key Policies, right-click BitLocker Drive Encryption, and then click Add Data Recovery Agent to start the Add Recovery Agent Wizard.
Step 4. Click Next on the Add Recovery Agent Wizard welcome screen
Step 5. On the Select Recovery Agents page, click Browse Folder
Step 6. Browse to the location you have a copy of the BitLocker.cer file that you exported in the previous procedure select the certificate and click Open
Step 7. Click
Note: You can repeat this process as necessary to add multiple data recovery agents. After all data recovery agent certificates you want to use have been specified, click Next.
Note: The example above has USER_UNKNOWN because the DRA file was manually imported.
Step 8. On the Completing the Recovery Agent Wizard page, click Finish to add the data recovery agent
Below is the BitLocker Drive Encryption setup with a DRA installed.
Additional Group Policy Configuration
BitLocker Identification Field
You now need to configure the BitLocker Identification field on all the computers you are going to use Bitlocker on as this helps identify what removable devices belong to your organisation.
Step 1. Click Start, type gpedit.msc in the Search programs and files box, and then press ENTER.
Step 2. If the User Account Control dialog box appears, confirm that the action it displays is what you want, and then click Yes.
Step 3. In the console tree under Computer Configuration\Administrative Templates\Windows Components\Bitlocker Drive Encryption and then double click on Provide the unique identifiers for your organization
Step 3. Enter you specific Bitlocker identification name that you use to identify your Bitlocker encrypted devices in the BitLocker identification field
Note: You can add additional Bitlocker identifiers from other trusted organisations in the Allowed BitLocker identification fieldÂ
Enable Allow Data Recovery Agent
Continuing on from above you will need to configure you computers to Allow the Data Recovery Agent option.
Step 4 (cont.). In the console tree under Computer Configuration\Administrative Templates\Windows Components\Bitlocker Drive Encryption\Removable Data Drive and then double click on Choose how Bitlocker-protected removable drives can be recovered , then you will need to click Enabled and tick Allow data recovery agent then click OK
Note: You still have the option of configuring the standard AD recovery keys in this window. The Allow Data Recovery Agent option as far as I can tell has no bearing of the other options.
You have now configured Group Policy to use a Data Recovery Agent certificate to be used to encrypt all the “Bitlocker to Go†drives in your organisation.
How to unlock a “BitLocker to Go†drive with a Data Recovery Agent
Below are the instructions explaining how to use the Data Recovery Agent to unlock a BitLocker to Go encrypted drive
Step 1. Put the drive into the computer you want to unlock.
Step 2. Right Click on a Command Prompt, and then click Run as administrator. If the User Account Control dialog box appears, confirm that the action it displays is what you want, and then click Yes.
Step 3 (optional). If you want to get information on the volume before you unlock it you can run manage-bde -status E:
Step 4. Now you need to get the “CertificateThumbprint†of the drive you want to unlock type the command manage-bde –protectors –get E: where E: is the volume you are trying to unlock
Note: Take a note of the Data Recovery Agent (Certificate Based) Certificate Thumbprint (see circled in red).
Tip: You could also mark the thumbprint by using the Edit > Mark option of the command prompt.
Then select the thumbprint by clicking on the first character of the thumbprint and dragging to the last character.
Step 4. To unlock the drive, type the following command Manage-bde –unlock E: -cert –ct 88d07b2874031569e17eedf402e0a098fc0f7b81
You have now successfully unlocked the drive using a Data Recovery Agent.
Note: You will need to have the Data Recovery Agent Certificate (with the private key) installed in the Personal certificate store on the computer you are performing this task.
Step 5 (optional). Try getting running the following command again to view more information about the drives encryption manage-bde -status E:
Form more information about BitLocker drive encryption with Data Recovery Agents see the following pages:
- Microsoft TechNet: Configuring the BitLocker Identification Field (Windows 7)
- Microsoft TechNet: Using a Data Recovery Agent to Recover Bitlocker-Protected Drives
- Microsoft TechNet: Using Data Recovery Agents with Bitlocker
Alan Burchill
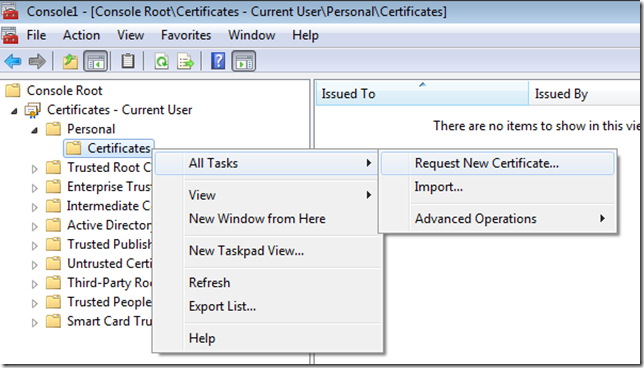
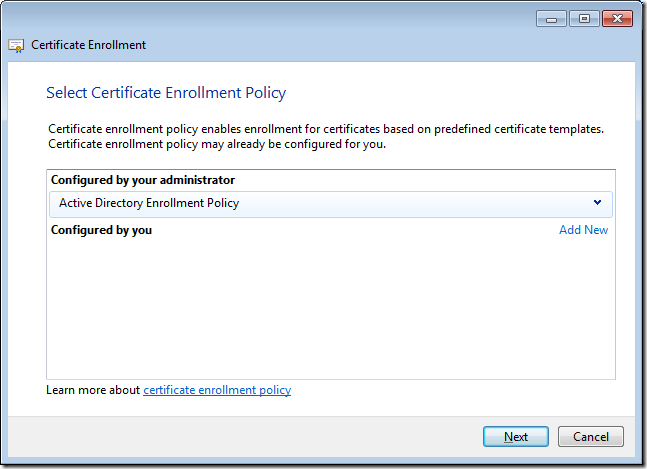
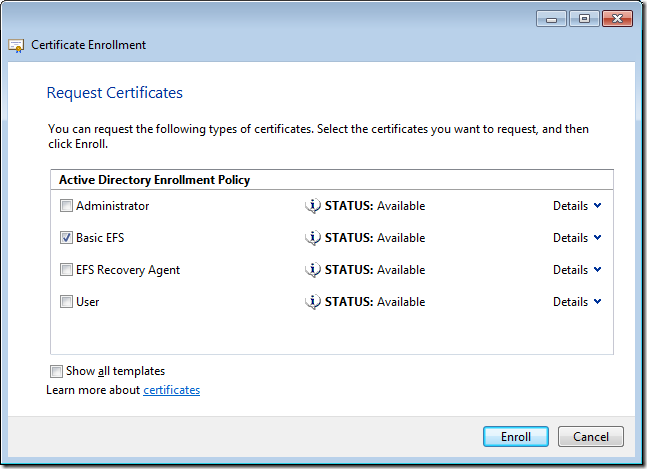
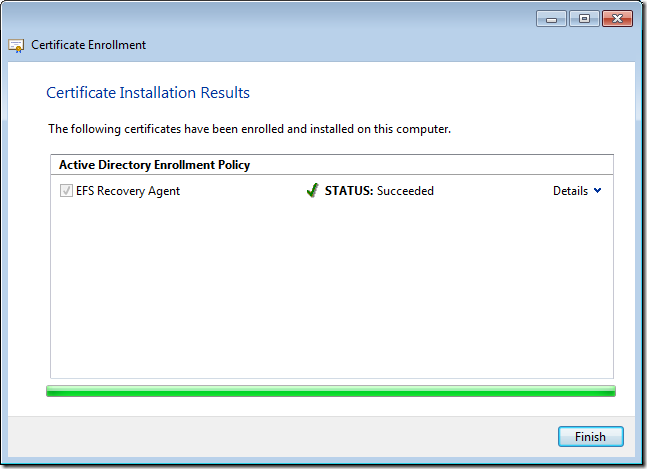
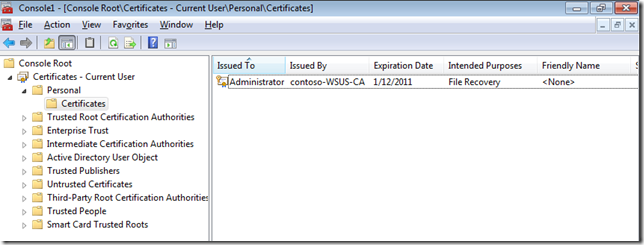
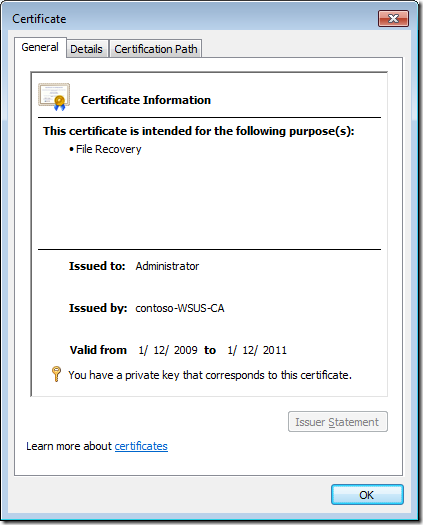
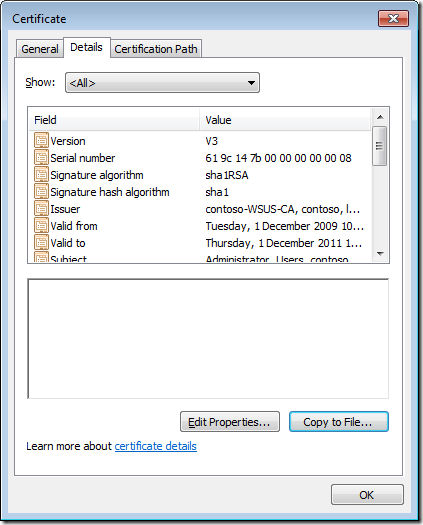
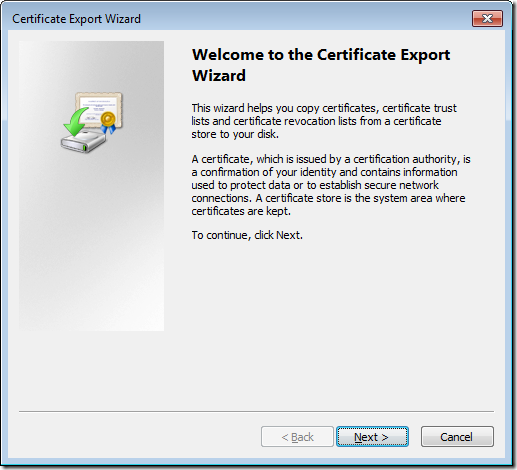
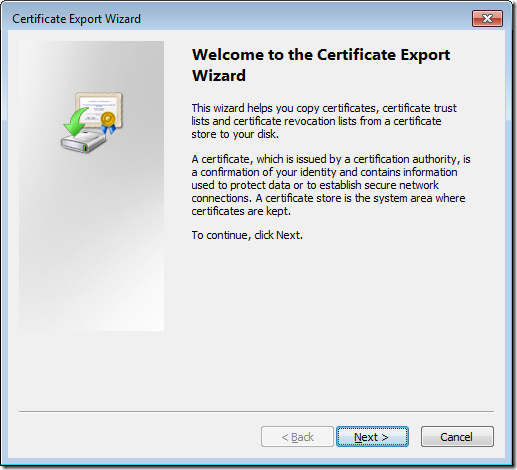
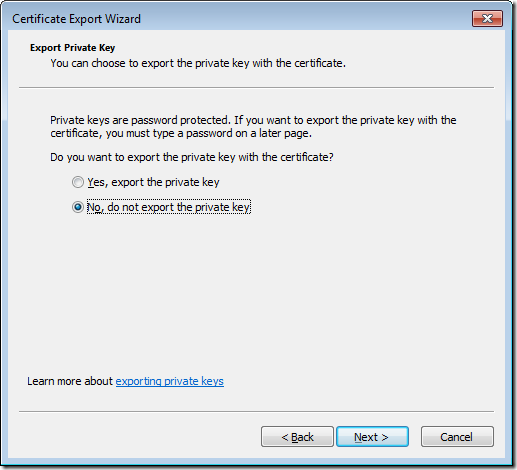
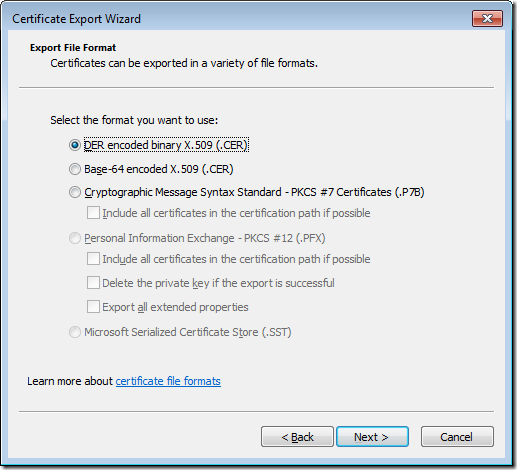
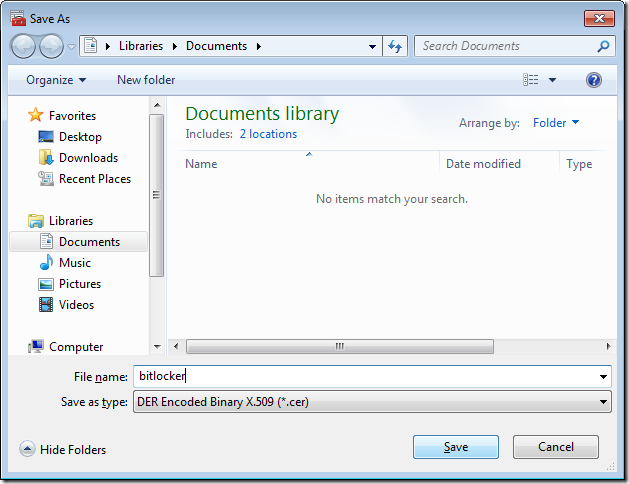
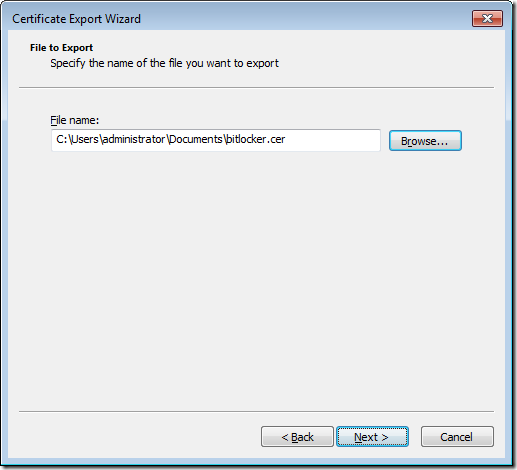
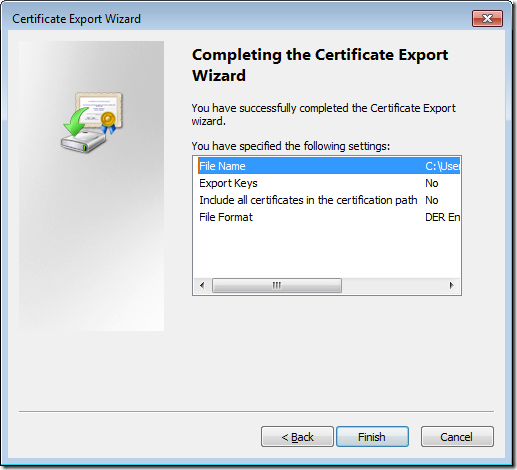
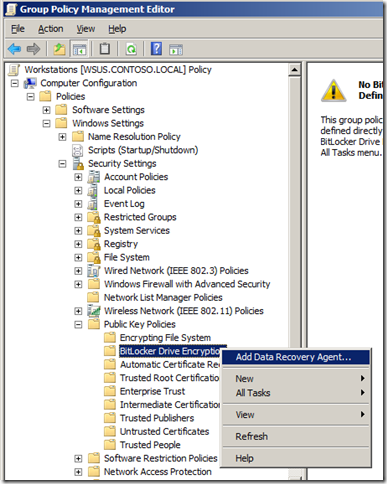
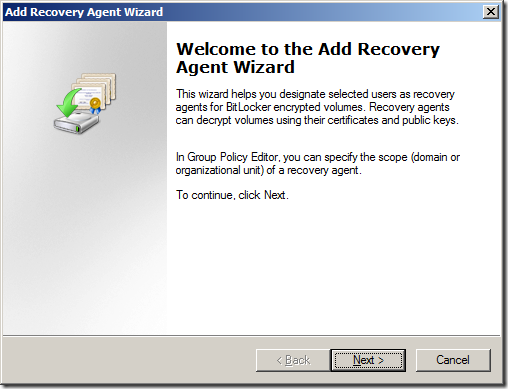
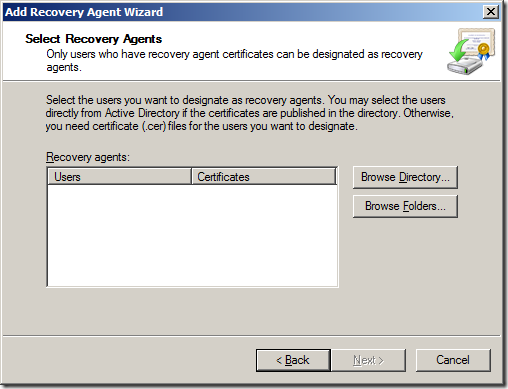
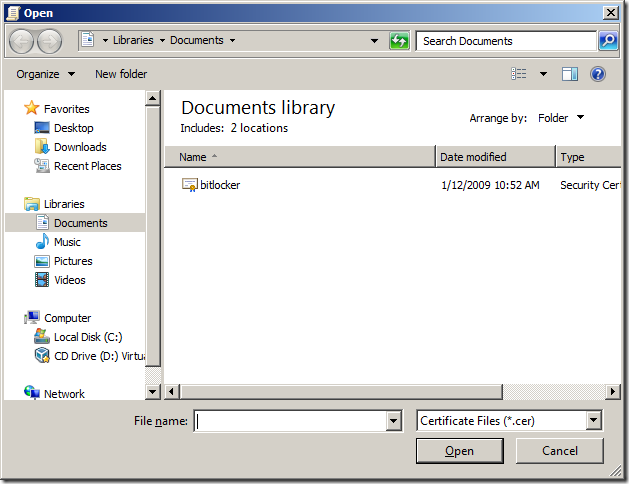
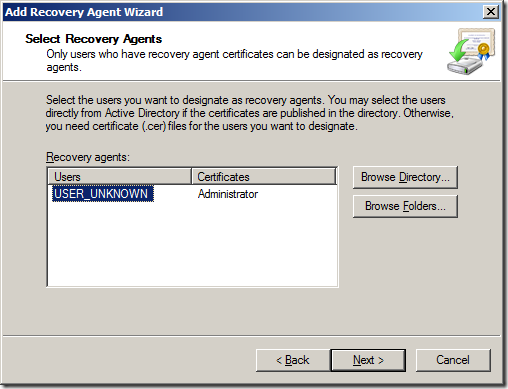
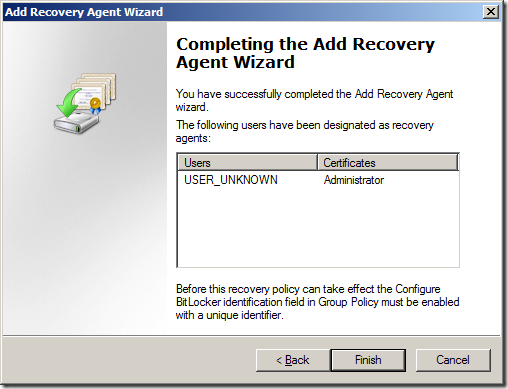
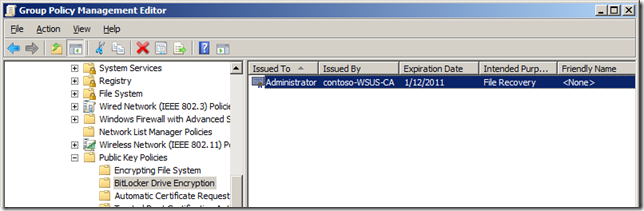
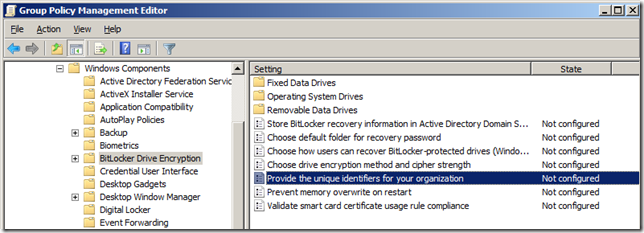
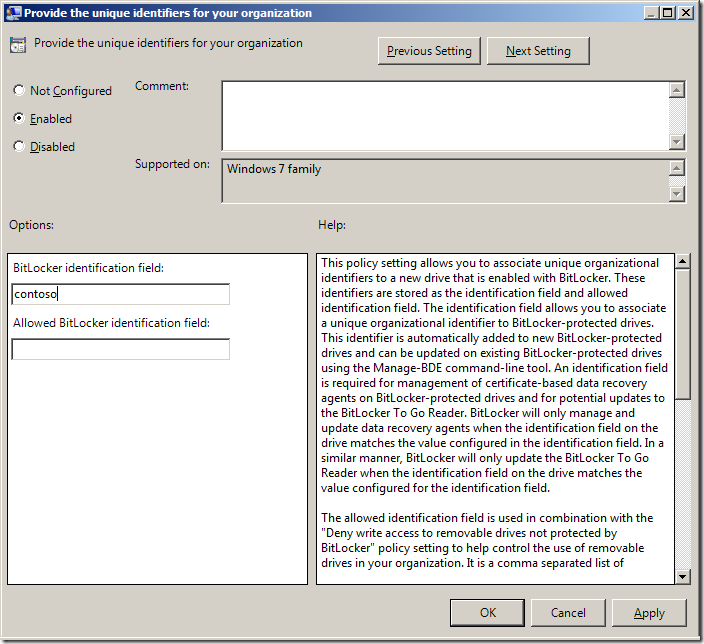
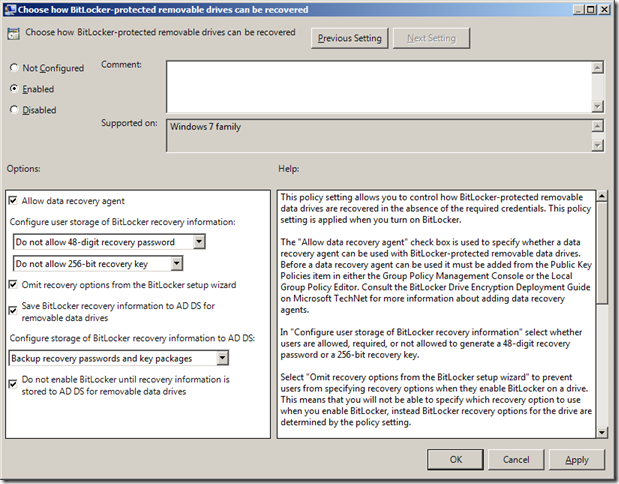
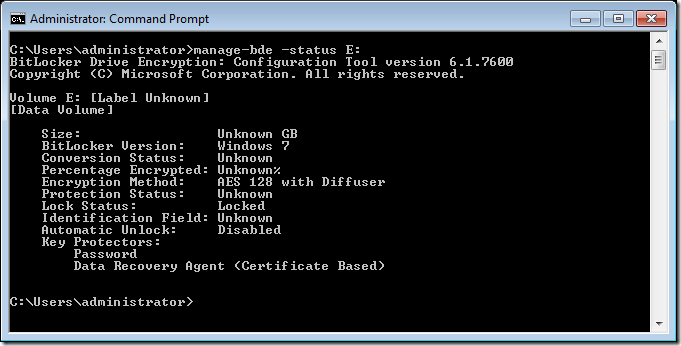
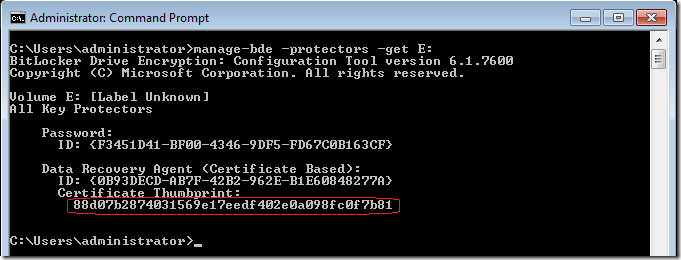
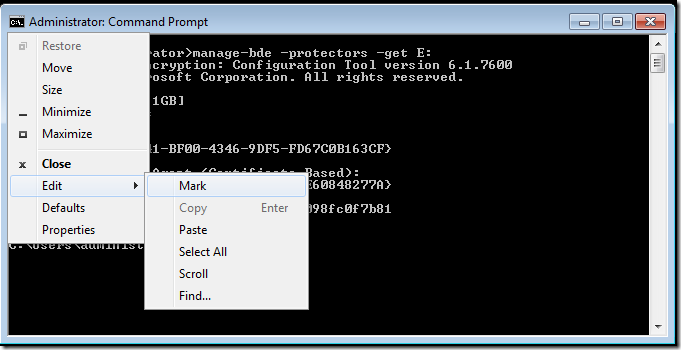
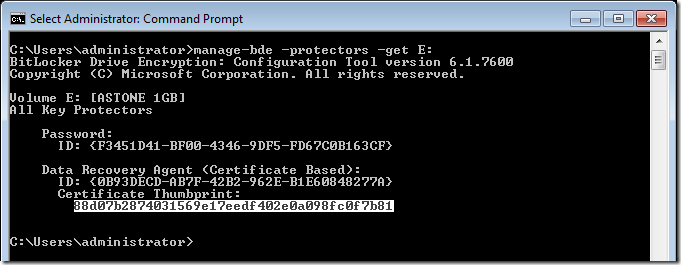
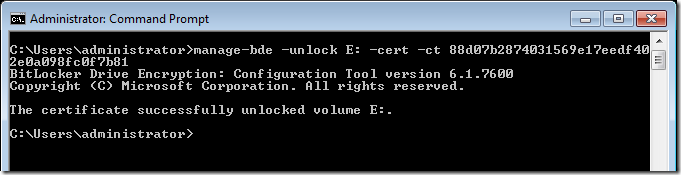
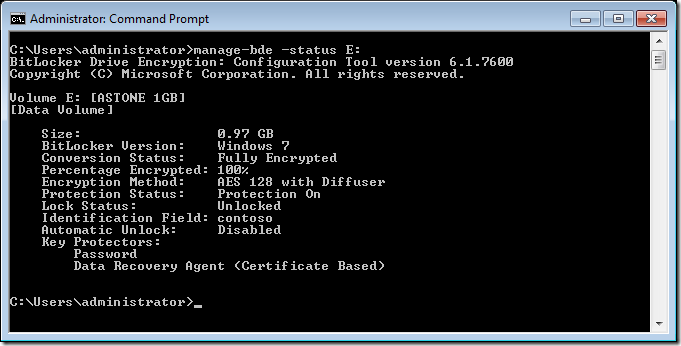




Hi,
I did the steps you mentioned, but at step 6, save as DER Encoded Binary X.509 (.cer) is greyed out. I am unable to understand why it is so? Can you guide me into this?
Rajneesh
Hmm… I dont know… It worked for me the first time but i have since re-set that lab… what OS are you using? are you a local administrator?
I am going to set this up again soon… so i will try it again…
Good article, pictures can say a thousand words 🙂
Hi,
Very good article.
One question which might sound like a dumb one. In this article BitLocker To Go is mentioned for removable hard disks, but is the recovery it self the same for internal hard disks? Putting them in another computer which has the DRA certificate installed locally.
Merci
@Andre Yes the process can be the same… just look under the “fixed disk” where you configure group policy for bitlocker.
agree that that it would be difficult, in fact almost impossible to monitor the activities of bloggers or site owner (like myself!) when reviewing products. I would point out that have never, ever been offered money to review a product. The one freebie I was offered cost me more in import duty than it was worth.
The image for step 4 has the checkbox in the wrong field (Basic EFS instead of EFS Recovery Agent). That may be why it’s not working for some…
Hi Alan,
What’s the course of action for when the DRA certificate is going to expire?
Expired certificates are still able to decrypt data for which they provide protection. This is by design.