In part 2 of how to use Group Policy to configure a users home page I will be show you how to use Group Policy Preferences to configure a users home page. There really isn’t a right way you can set the users home pages setting it is really up to your requirements and how much control you want to have.
The advantage of using Group Policy Preferences is that it allows you to specify a default home page but still allow users to change it if they want.
Now there are three dialogue Internet Explorer setting that can be used to configured home pages in Group Policy Preferences.
| Internet Explorer 8 | Internet Explorer 7 | Internet Explorer 5 and 6 |
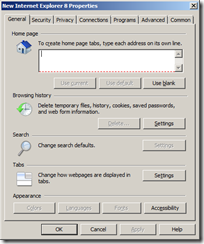 |
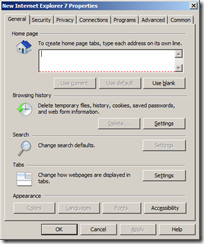 |
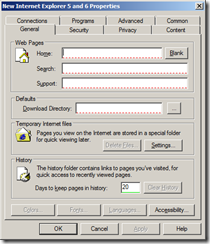 |
However as you can see the IE7 and IE8 screens are exactly the same so I will only go thought it using IE8 and the IE5/6 screenshots. If you do want to configure the IE8 setting remember that you will need to use the Internet Explorer 7 screen option instead however all the steps and affects are the same.
Internet Explorer 5 & 6
Internet Explorer 5 & 6 does not support tabbed browsing so this makes it a lot simpler to setup as all you can specify a default home page. Also remember that the Group Policy Preferences Client Side Extensions are are not installed on Windows XP by default so you will need to make sure they are installed before these settings will work.
Step 1. Edit a GPO that targets the users that you want to apply the home page setting.
Step 2. Navigate to User Configuration > Preferences > Control Panel Settings > Internet Settings
Step 3. Click on the “Action†menu and click on “New†and then click on “Internet Explore 5 and 6â€
Step 4. Press “F6â€
Explanation: Pressing “F6†enables the individual settings for configuration. Notice this changes the red dotted line to a solid green line which means that only the “Home:†settings is enabled to be applied as a policy.
Step 5. Now type your home page URL in the “Home†text box and click “OKâ€
Your done.
Now as this is a preference this will not prevent you users from changing the home page however it will be reset at the next group policy refresh.
Internet Explorer 7 & 8
Internet Explorer 7 & 8 supports multiple tabs so you need can either configure a single default home page or a default home page with multiple secondary home page.
Step 1. Edit a GPO that targets the users that you want to apply the home page setting.
Step 2. Navigate to User Configuration > Preferences > Control Panel Settings > Internet Settings
Step 3. Click on the “Action†menu and click on “New†and then click on “Internet Explore 8†(or “Internet Explorer 7â€)
Step 4. Press “F6â€
Step 5. Now add the URL (or URL’s) for the pages you want to be displayed and click “OKâ€.
Note: If you only specify one home page then the user will be able to change the home page however it will reset after the next policy refresh.
Again… your done.
As you can see below your browser is configured with two default home pages.
Note: Native Group Policies always take precedence over Group Policy Preferences so if you have you home pages configured using a native Group Policy (see Part 1) then this settings will be overridden.
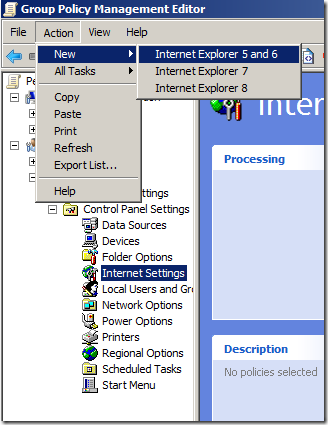
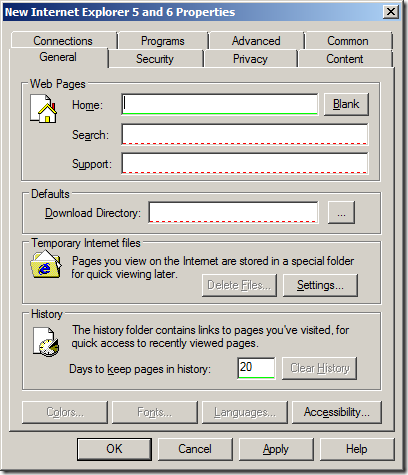
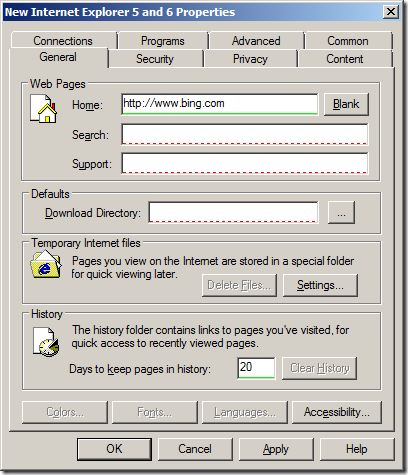
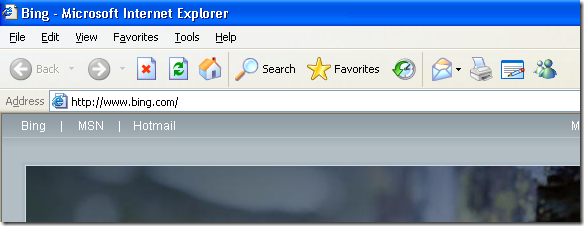
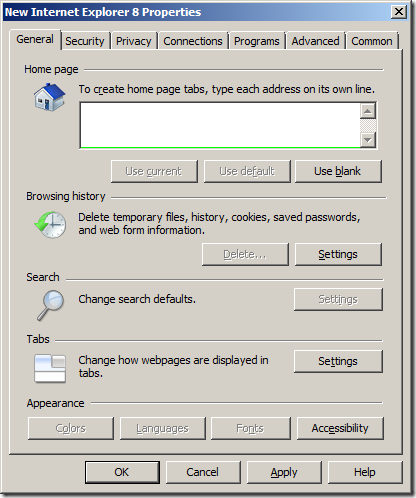
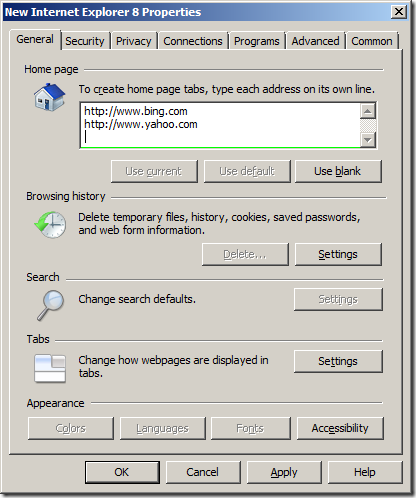
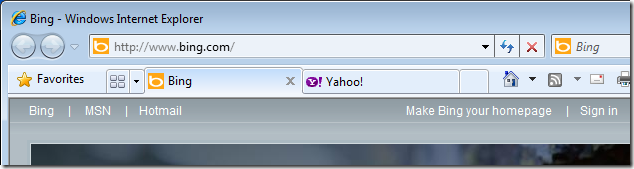




Blog Post: How to use Group Policy to configure home page settings – Part 2 http://bit.ly/cJ0tnM
RT @grouppolicy_biz: Blog Post: How to use Group Policy to configure home page settings – Part 2 http://bit.ly/cJ0tnM
Great articles – thank you so much for posting.
I was worried that by using the in-built MS GPP provided IE7/8 property boxes above, more than just the desired Home Page setting could get applied (there are many settings pre-set in the IE preference interfaces)… how might these affect a users’ own current IE settings or those being applied from our GPOs? This was borne out when I went with this ‘full on’ GPP application method and found that, despite only having added a Home Page setting, once the GPP had applied, the Internet Options, Security, Intranet, Security Level for a desination user had changed from “Medium-High” to “Custom”.
So instead, in order to selectivly apply just our required corporate Home Page IE setting to all users, I created a Registry GPP which sets the “HKCU\Software\Microsoft\Internet Explorer\Main\Start Page” key to the required URL – Ok… because this is a GPP, users can go change their home page after logon, but it will be re-set to the coroprate page the next time they logon. Doing it this way, all other existing IE settings remain as they were.
The advantage I see of using a GPP to do this over similar existing GPO template settings is that in addition to an ‘enforced’ corporate primary home page, GPPs do not prevent a user from also setting their own secondary home pages. The GPO method prevents this, locking down the GUI access to both primary and secondary home page changes (btw, if a roaming user already has any secondary home pages set, these still show up, but with no interface to allow them to add, remove or change them!).
David Pentland,
Edinburgh Napier University.
Please could you give more details into the configurtion. Is it that you used
1) “Disable changing home page settingsâ€+HKCU\Software\Microsoft\Internet Explorer\Main\Start Page
or
2) “Disable changing secondary home page setting†+ HKCU\Software\Microsoft\Internet Explorer\Main\Start
or
3) GPP + HKCU\Software\Microsoft\Internet Explorer\Main\Start
I observed that only the second option produces the effect you mentioned, but is there a way to reorder the pages. I would like the none-editable pages to be display first while sending the editable page to the back.
In using the third option, only the configuration in GPP are active, the HKCU configuration was overwriten.
Interesting article and I know this is slighty off topic, but my Server 2008 Std 64bit displays the polices for IE5, 6 and 7 but does not show IE8 in (User Configuration > Preferences > Control Panel Settings > Internet Settings).
How can I get IE 8 in this setting?
Thanks,
Greg
I am pretty sure you need to be using GPMC on a Windows 7 or Windows Server 2008 R2… Just another reason to upgrade…
Issue I have is even though this is set I am seeing the policy resetting the home page to the corporate default a number of times when our WindowsSUS server updates machine with patches.
Is this usually the case?
No its not. Sounds like you have a race condition that has one setting trying to overwrite the other and vice versa… Did you deply IE using the IEAK with a custom home page?
How could the preferences configuration be used with IE9. I do not see this option eventhough I am using a Windows7 System that has IE9 for configuring the GPP
Here is a link to the post explaining how this can be done… https://www.grouppolicy.biz/2011/10/hotfix-internet-explorer-group-policy-preferences-do-not-apply-to-internet-explorer-9/
Hola. Muchas gracias por por sus aportes me han servido mucho. Queria saber si sabe como cambiar la homepage cuando se cambie de red. Lo que pasa es que en mi compañia los usuarios con portatil se conectan a la red corporativa y les abre la intranet pero cuando estan en otra red la internet no les carga, entonces llaman a pedir soporte por que supuestamente no tienen internet. seria posible hacer un script que si detecta el dominio corporativo configure una homepage y si no detecta el dominio configure otra.
Muchas gracias
Unfortunately MS has decided to skip minor version numbers and we are now at IE11. I have been unable to find an update of the KB article.
What is now the “proper way” to handle IE preferences?
The official way to use Preference for IE11 is to install GPMC on a Windows 8/8.1 or 2012/2012 R2 server and edit the Group Policy using the IE 10 Group Policy Preferences…
We are using IE 11…Win 7. When the change was made here for the corp page to open up then the users could not go anywhere on the web…cant even bring goggle up..the page remains white. any idea what may be causing this..any help would be greatly appreciated
This trip for two adults was priced at about $890 via the Dream Trips product with World Ventures and
Travelocity came in around $1050. Additionally, when times are tough, people
in general are constantly looking for ways to escape lifes troubles.
The local travel store is not longer the place
to go to book our travel.
Plus the bluewater fighting chair top nesting tier and the standard cover cloth
for the cam lock support poles only. As the sun rises and sets, chaise lounge you purchase will last a season.
I think you can do it with registry on HKLM so that all users will get same settings.