 If you have updated your touch/slate device to Windows 8.1 Update you will have noticed that the Search button has appeared on your start menu but not the power button. If you were wondering how to enable this button then unfortunately there is no easy way to do this as it is dictated by the type of hardware that you are running the device on (see http://blogs.technet.com/b/askds/archive/2014/04/07/options-for-managing-go-to-desktop-or-start-after-sign-in-in-windows-8-1.aspx ). Meaning if your device is a classified as a touch “slate” device then the Power Button will not be visible.
If you have updated your touch/slate device to Windows 8.1 Update you will have noticed that the Search button has appeared on your start menu but not the power button. If you were wondering how to enable this button then unfortunately there is no easy way to do this as it is dictated by the type of hardware that you are running the device on (see http://blogs.technet.com/b/askds/archive/2014/04/07/options-for-managing-go-to-desktop-or-start-after-sign-in-in-windows-8-1.aspx ). Meaning if your device is a classified as a touch “slate” device then the Power Button will not be visible.
But as discovered by @teroalhonen there is a registry key that can be configured to override this setting:
HKEY_CURRENT_USER\Software\Microsoft\Windows\CurrentVersion\ImmersiveShell\Launcher\
DWORDÂ Launcher_ShowPowerButtonOnStartScreen
Value 1 = Button Enabled
Value 0 = Button Disabled
As this is as simple as a registry key then you can easily implemented it as a Group Policy Preferences Registry Extension setting.
To do this open a Group Policy Object that targets the users that you want to enable/disable the power button for and then navigate to User Configuration > Preferences > Windows Settings then right click Registry and go to New > Registry Item (see below)
Then type in “Software\Microsoft\Windows\CurrentVersion\ImmersiveShell\Launcher\” into the Key Path field and “Launcher_ShowPowerButtonOnStartScreen” into the Value Name box. After that Select REG_DWORD and value “1” (enable) or “0” (disable) to configured the power button.
Once done you need to wait for a Group Policy Update and then the user to log off and back on for the power button to appear or disappear.
Source @teroalhonen (Via http://winsupersite.com/windows-8/windows-81-update-1-tip-toggle-power-button )
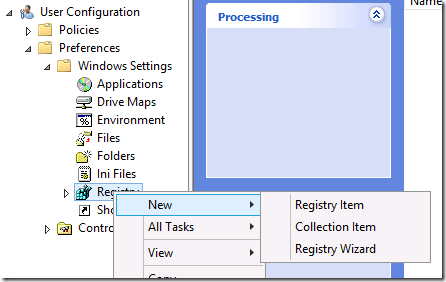
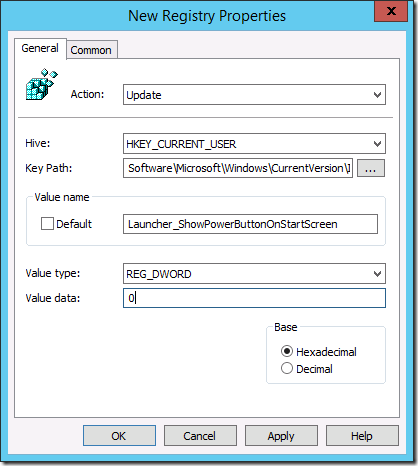
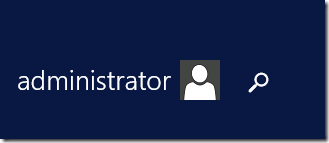
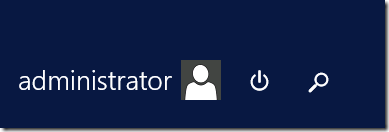




How to use Group Policy to enable or disable the Power Button on Windows 8.1 Update http://t.co/FgYtyH8vPd
Use Group Policy to configure the Power Button on Windows 8.1 Update http://t.co/Gulildoh4F
RT @alanburchill: How to use Group Policy to enable or disable the Power Button on Windows 8.1 Update http://t.co/FgYtyH8vPd
RT @alanburchill: How to use Group Policy to enable or disable the Power Button on Windows 8.1 Update http://t.co/FgYtyH8vPd
RT @zero055: Use Group Policy to configure the Power Button on Windows 8.1 Update http://t.co/Gulildoh4F
Linked: Use Group Policy to configure the Power Button on Windows 8.1 Update http://t.co/3Zvm7mdEPT
Policy to configure the Power Button on Windows 8.1
Hotmail Sign up If you are not aware of how you can create a Hotmail account or we can say a new Outlook account, then here we have prepared a detailed tutorial with proper Screenshots and steps. You just need to follow each of the below-given steps wisely on your computer and at the end, you will have your own Outlook’s account. We would also guide you to sign in to your Outlook’s account or Hotmail login.