In this article I have will show you how to turn off the Backup Notification message in eh Windows 7 Action Center. I have previously blogged about how to do this using Group Policy Preferences here (How to use Group Policy to turn off the Backup Notification in the Windows 7 Actions Center) however since writing this post Microsoft has come out with a new MSDN article explaining how to do this using a much simpler registry keys.
So as the first version of this article was my most popular post by far I thought it would be prudent to show people how to turn this notification off the now easier way.
In my previous post we were able to disable the Action Center notification by simply turning off the “Set up backup†message under the Maintenance section of the Windows 7 Action Center.
Turning off this message in the Action Center in turn stopped the red cross message warning in the Action Center flag you can see in the system tray.
This new MSDN article (http://msdn.microsoft.com/en-us/library/bb891959(VS.85).aspx) only states that this this use of the DisableMonitoring registry key should be used for “OEMs and developers of third-party backup applications … to turn off these automatic notifications.â€. However in an SOE environment where no user data is stored on the local hard drive to the profile virtualisation and folder redirection then this registry key to stop the notification is perfect.
The problem with my previous article was that I showed you how to disable the action center notification using the very very very long registry key under HKCU\Software\Microsoft\Windows\CurrentVersion\Action Center\Checks\. I only discovered this key to the work of people on the Microsoft Forum and thorough my own trial and error so this way was never exactly ideal.
The new way to do this as outlined in http://msdn.microsoft.com/en-us/library/bb891959(VS.85).aspx is to create the following registry key with the instructions as listed below:
Registry Key Details
Key: HKEY_LOCAL_MACHINE\SOFTWARE\Microsoft\Windows\CurrentVersion\WindowsBackup
Value: DisableMonitoring
Type: REG_DWORD
Data Enabled: 0 (or not exist) = Disabled
Data Disabled: 1 = Enabled
Step 1. Edit a Group Policy Object (GPO) that is targeted to the computers that you want to disabled the backup notification.
Step 2. Navigate to Computer Configuration > Preferences > Windows Settings > Registry.
Step 3. Click on “Action†in the menu then “New†and then “New then Registry Itemâ€
Step 4. Type “SOFTWARE\Microsoft\Windows\CurrentVersion\WindowsBackup“ into the Hive: text field and then “DisableMonitoring†in the Value Name then select the REG_DWORD Value Type and type “1†in the Value data: field.
You should now see something like this in your Group Policy Editor.
Now you will see that the Backup section of the Action Center has been disabled.
Note: This should happen by 10am the day after the policy setting is applied.
You should also notice that the the “Set up Backup†has been removed from the Action Center Pop-up when the user hovers over the flag in the system tray.
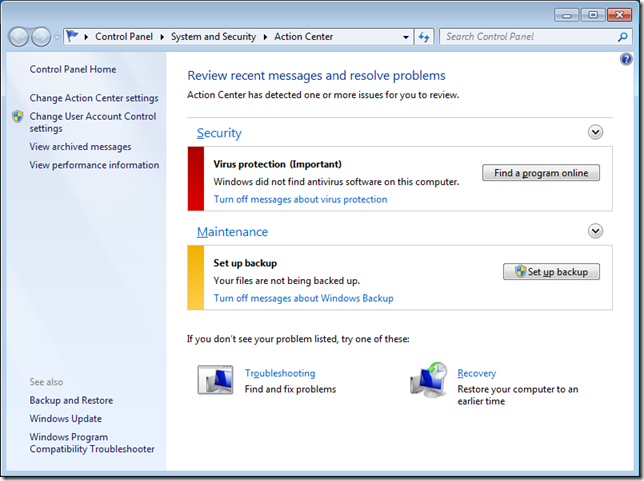
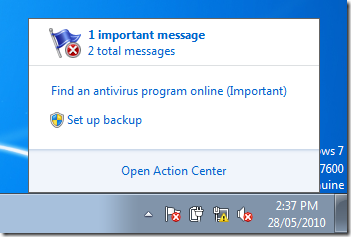
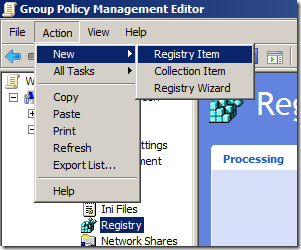
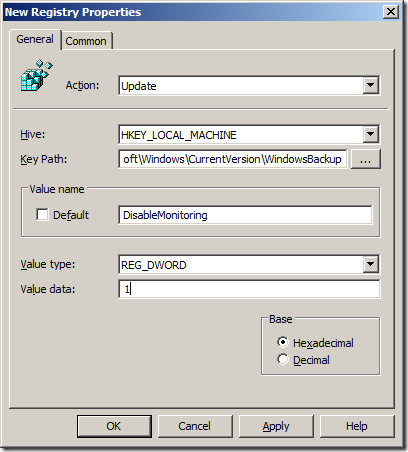

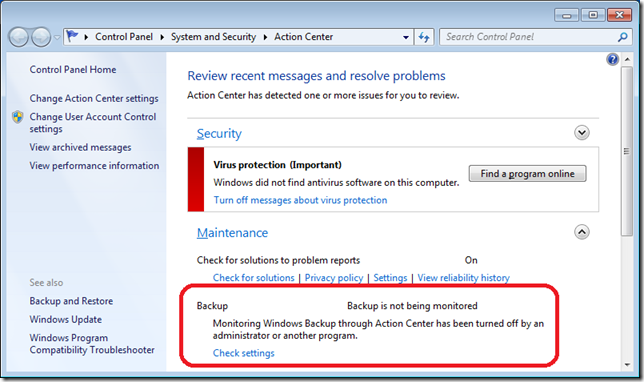
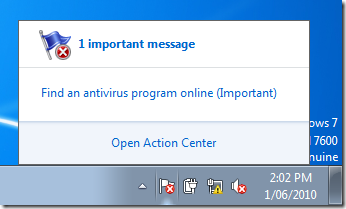




Blog Post: How to use Group Policy to turn off Backup Notification in the Windows 7 Action Center – The Easier Way http://bit.ly/aj5D96
Blog: How to use Group Policy to turn off Backup Notification in the Windows 7 Action Center – The Easier Way http://bit.ly/aj5D96 #mvpbuzz
Works fine but my organization also needs a fix to hide other individual action center notifications…
Hide Defender notifications?
I have looked into this a little bit… and as far as i can tell the registry keys to monitor AV,Spyware and Firewall are restricted so that they cannot be changed (even as admin). I asume that this is does so that viruses cannot turn off these monitoring options if they get hold on the computer.
You can disable Windows Defender via group policy for Vista & Windows 7 -> Computer Configuration/Administrative Templates/Windows Components/Windows Defender/Turn off Windows Defender=Enabled
(wont let me edit/append previous post)
You need some form of AV to get the virus action messages to go away. it can be “fixed” with some hacking however, google it. 🙂
Do you know if this registry setting works on Windows 7 Enterprise 64-bit? I can’t get it to work. I tried a DWORD and a QWORD and still no luck.
@Jamie It should work on x64… The key should already exist so try manually change the value on a test computer to confirm that it disables it… Then change the value back and apply the policy to confirm the policy is being applied to the correct location. Remember its a HKLM not HKCU key….
Doesn’t seem to work with Windows 7 Professional 64 bit… Any ideas why?
I have not come across this problem… Sorry
The DisableMonitoring registry value has the data type REG_DWORD and is interpreted as follows:
* If the value’s data is set to 1 and if users have not already configured the Windows Backup feature, the automatic notifications are turned off. If an automatic notification is already present in Action Center, setting this registry value causes the notification to be removed at 10:00 the following morning.
http://msdn.microsoft.com/en-us/library/bb891959%28VS.85%29.aspx
For x64 machines, try changing the key to this: SOFTWARE\Wow6432Node\Microsoft\Windows\CurrentVersion\WindowsBackup
Yes, I can confirm that this worked on Windows 7 Professional SP1 x64, remembering that you have to wait until 10.00
Is there anything similar for Windows Update, we’re using WSUS and everyone gets this annoying messages.
Best Practice: How to use Group Policy to turn off Backup Notification in the Windows 7 Action Center – The Easier Way http://t.co/xyQ6CWlB
This does not seem to work. I’m not using Group Policy, but actually writing a Powershell script for a Windows 7 Build and needed reg keys to turn off all Action Center Messages. It seems to work the first time – if I add this reg key and then reboot the PC and log back in, they are disabled. But if I log out and log back in again, they are re-enabled. What gives?
I’m having no success with this either. Results testing shows the GP applies successfully. If I look in the registry, the value is there.
In addition, on my workstation, if I turn the value on/off using the Action center configuration, the value doesn’t change in the registry.
Any ideas on this one?
Run the following command: sdclt /confignotification
or open the Task Scheduler und run the following task manually: \Microsoft\Windows\WindowsBackup\ConfigNotification
From the the msdn page: “….. If an automatic notification is already present in Action Center, setting this registry value causes the notification to be removed at 10:00 the following morning.”
What about disabling WSUS alerts?
I can confirm. On Win7 x64 Sp1, the registry key doesn’t seem to do anything until 10am the next morning. I manually changed the windows clock to 9:59am, and at 10am the action center warning for windows backup disappeared.